
Bienvenue
Documentation
Contribution
16. Personnalisation (Configuration générale)
Sylpheed vous offre plusieurs manières de configurer son interfacepour votre utilisation personnelle.
16.1 Fenêtre de connfiguration générale
Pour faire des changements à l'interface de Sylpheed, vous avez besoin d'ouvrir les « préférences communes » dans le menu de Configuration.
D'ici, vous trouverez une fenêtre à onglets qui offre les possibilités suivantes pour personnaliser Sylpheed.
16.2 Description de chaque entrée
Dans le troisième onglet, « Composer », les configurations suivantes peuvent être changées :
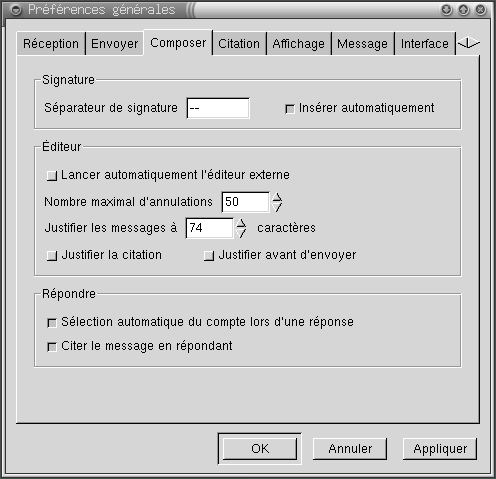
- Citer le texte original du message
- Définir le caractère de citation qui est positionné devant chaque ligne de texte.
- Définir le texte qui est placé devant le texte cité
- Séparateur de signature optionnel. c'est une combinaison de caractères qui est placée devant le texte de signature.
- Si l'on doit ou non insérer la signature automatiquement
- Définit si le compte qui reçoit le message doit être automatiquement utilisé comme comme à partir duquel la réponse doit être envoyée. Ceci influence aussi la signature devant être sélectionnée.
- Configure la position de la ligne lorsqu'une césure de ligne doit se produire.
- Sélectionne si le texte cité doit aussi être coupé.
- Indique si le texte de courrier doit être coupé en bout de ligne. Si vous choisissez de ne pas sélectionner la césure alors les lignes que vous écrivez ne seront pas coupés par les caractères de retour à la ligne.

Font.Vous pouvez configurer la police qui est utilisée pour afficher les messages.Traduire le nom d'en-tête.Cette option change le comportement des différents en-têtes.Numéro des non-lus.Ceci bascule l'affichage du numéro des messages non-lus pour chaque boîte aux lettre.Afficher les destinataires.Avec cette option, vous pouvez indiquer à Sylpheed de montrer les destinataires dans la vue de résumé lorsque vous êtes dans un des messages envoyés.Valide la barre de déroulement horizontale.Cette option valide ou désactive l'affichage de la barre horizontale sous la vue de résumé. Avec la barre désactivée, vous ne pouvez pas dérouler les sujets extrèmements longs des messages vers la droite.Étendre les files.Si vous désactivez cette option et que vous avez activé la vue en File par le menu résumé, les files sont montrées comme rentrées avec un signe '+' devant. Validez cette option pour montrer tous les messages dans une file.Afficher les non-lus en polices grasses.Si vous validez cette boîte de contrôle, les messages dans la vue de résumé que vous n'avez pas encore lu sont montrés en polices grasses. Désactiver cette option montrera bien sûr tous les messages dans la police par défaut.Format de date.Cette option vous laisse décider de la manière dont est affichée la date d'un courrier. Vous pouvez cliquer sur le bouton « ... » pour ouvrir une nouvelle fenêtre. D'ici, vous pouvez voir les codages que vous utilisez pour le format de la date. Lorsque vous changez le codage, un exemple est montré sous la séquence de codage sur la manière dont sera vue la date.Configurez les objets d'affichage.Ce bouton vous permet de sélectionner les colonnes spécifiques qui seront montrées dans la vue de résumé.
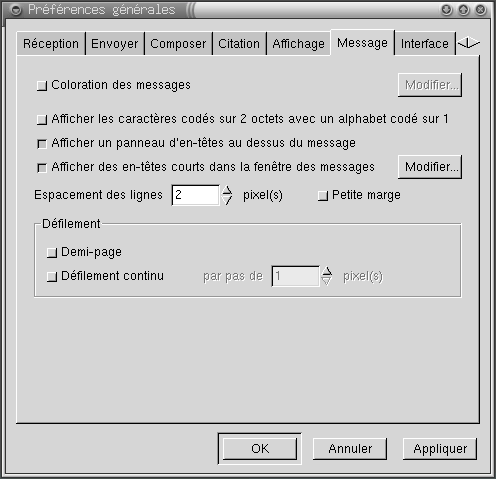
Valider la colorisation.Lorsque vous validez cette option, vous pouvez définir avec quelles couleurs le texte de message et les citations seront affichées.Afficher l'alphabet 2 octets et les chiffres numériques avec un octet.Cette option est nécessaire pour les langages à double octets comme le japonais et chinois.Affichage de la fenêtre d'en-tête au-dessus de la vue des messages.Validée, cette option montre les en-têtes De, À et Sujet dans le courrier sélectionné dans une zone séparée sur la vue des messages.Affichage des en-têtes courts sur la vue des messages.Cette option vous laisse sélectionner tous les en-têtes qui seront montrés dans la fenêtre de vue des messages. Ce sont les options pour valider tous, aucuns ou les en-têtes sélectionnés.Espace de ligne.Cette option vous laisse sélectionner combien de pixels d'espaces Sylpheed doit laisser entre les lignes de texte dans la fenêtre de vue de message.Espace laissé sur les en-têtes.Contrôler cette boîte indentera le début des nouvelles lignes de quelques pixels (sans césure, où l'auteur a pressé sur la touche Enter/Return). Cela peut être utile pour lire de grands courriers.Dérouler par demi-page.Lorsqu'il est validé, le texte dans la vue de message ne se déroulera que pour la moitié d'une page au lieu d'une page complète lorsque la barre d'espace est pressée.Déroulement régulier.Valider cette boîte fera que le texte dans la vue de message se déroulera régulièrement. Pour les yeux, cela peut être plaisant, ce'est une préférence personnelle.
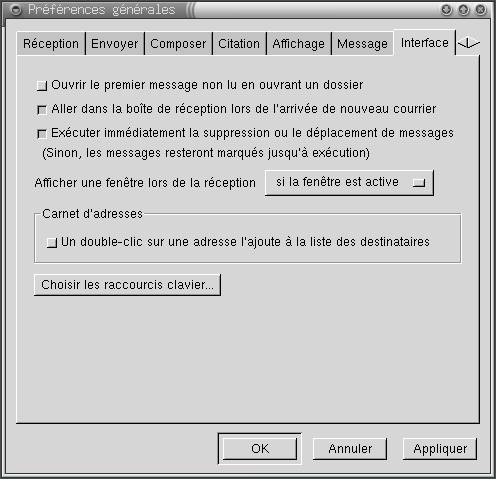
- Ouvrir le premier message non-lu lorsque vous entrez dans un répertoire.
- Déplace automatiquement le point de mire dans inbox après qu'un nouveau message ait été reçu.
- Exécution immédiate des commandes comme effacer, déplacer et copier.
- Influence la manière dont la boîte de dialogue « réception » réagit lorsqu'un nouveau courrier est reçu (Toujours, Lorsqu'une fenêtre est active, Jamais).
- Double-cliquer sur une adresse de courrier peut être utilisé pour mettre cette adresse dans un nouveau courrier.
- Confirme si vous voulez quitter Sylpheed.
- Vider la poubelle lorsqu'on quitte Sylpheed.
- Faire que Sylpheed vous demande s'il doit vider la poubelle avant de quitter.
- Prévenir lorsque vous quittez Sylpheed et qu'il y a encore des messages dans la file, devant être envoyés.
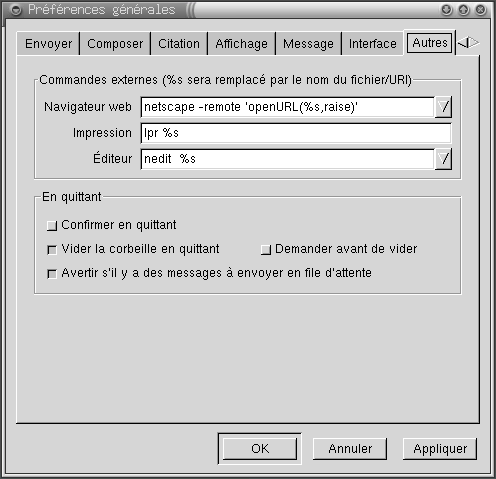
Le navigateur web.Ici, vous pouvez entrer le nom de votre navigateur web favori (Netscape, Opera, Mozilla, Lynx, etc.). Ajoutez le paramètre %s de la commande pour que Sylpheed sache qu'il doit fournir le texte que vous cliquez comme une adresse web que le navigateur doit aller voir.Imprimer.Ici, vous pouvez définir le programme qui devrait être utilisé pour imprimer. C'est lpr par défaut et %s est le nom du fichier temporaire que Sylpheed crée pour qu'il soit imprimé par lpr.Éditeur externe.Vous pouvez sélectionner un éditeur externe pour écrire des courriers, vi, emacs ou gedit par exemple. Notez que pour les éditeurs de texte comme vi, vous devez définir une fenêtre de terminal, i.e.xterm -e vi %s. Sinon, il n'y a de zone où l'éditeur pourrait être visible. Ici aussi, le paramètre %s est le nom d'un fichier temporaire qui est créé par Sylpheed.
Next Previous Contents