
Bienvenue
Documentation
Contribution
15. Personnalisation (Configuration générale)
Sylpheed vous permet de configurer de nombreuses fonctionnalités de son interface afin de s'adapter à votre façon de l'utiliser.
15.1 Panneau de configuration générale
Pour effectuer des changements à l'interface de Sylpheed, ouvrez les Préférences générales dans le menu Configuration.
Le panneau des préférences générales qui s'ouvre est organisé en plusieurs onglets offrant ainsi de nombreuses possibilités pour personnaliser Sylpheed.
15.2 Description de chaque entrée
Dans l'onglet Composer, les options suivantes peuvent être changées :
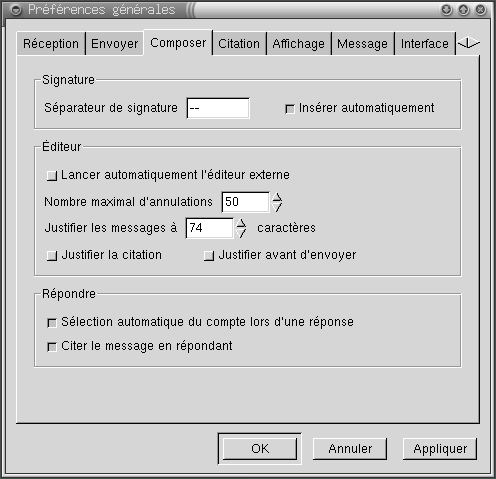
- Citation du texte original du message dans les réponses ;
- Définition du caractère préfixant chaque ligne de la citation ;
- Définition du texte qui sera placé davant le texte cité
- Séparateur optionnel de la signature. C'est une combinaison de caractères qui est placée avant le texte de la signature ;
- Insertion automatique de la signature ;
- Si le compte qui a reçu le message doit être automatiquement utilisé lors d'une réponse. La signature correspondante sera utilisée ;
- Configuration de la colonne à partir de laquelle un retour à la ligne automatique s'effectue (Justifier les messages à X caractères ;
- Justification ou non du texte cité ;
- Justification ou non du message écrit. Si vous choisissez de ne pas sélectionner la césure alors aucun retour à la ligne automatique n'est inséré.

- Texte : vous pouvez choisir la police utilisée pour afficher les messages ;
- Traduction des en-têtes : cette option permet d'afficher les principaux en-têtes des messages dans la langue utilisée par l'interface de Sylpheed ;
- Afficher le nombre de messages non lus près du nom du dossier : ceci permet l'affichage du nombre des messages non-lus pour chaque dossier ;
- Afficher le destinataire dans la colonne 'De' si vous êtes l'expéditeur : cette option permet de montrer les destinataires dans la vue du sommaire au lieu de l'expéditeur lorsque vous êtes vous-même l'auteur du message ;
- Activer la barre de défilement horizontale : cette option affiche ou cache la barre de défilement horizontale de la vue du sommaire. Avec la barre désactivée, vous ne pouvez pas afficher complétement les sujets longs des messages.
- Déployer les fils de conversation : si vous désactivez cette option et que vous ayez activé l'option Vue -> Vue par fils de conversation seuls les messages ayant commencé une conversation seront affichés dans le sommaire. Ils seront précédés du signe + sur lequel vous pouvez cliquer pour montrer tous les messages de la conversation ;
- Afficher les non-lus en gras : si vous cochez cette option, les messages encore non lus sont affichés en gras dans la vue du sommaire. La désactivation de cette option montrera dans le sommaire tous les messages avec la même police de caractère ;
- Format de la date : cette option vous permet de personnaliser la manière dont est affichée la date d'un courrier. Vous pouvez cliquer sur le bouton [...] pour ouvrir une fenêtre expliquant les symboles que vous pouvez utilisez dans le format. Dans cette fenêtre, lorsque vous changez le format, un exemple de date permet de voir l'effet du format choisi ;
- Éléments affichés dans le sommaire... Ce bouton vous permet de sélectionner les colonnes qui seront montrées dans la vue du sommaire.
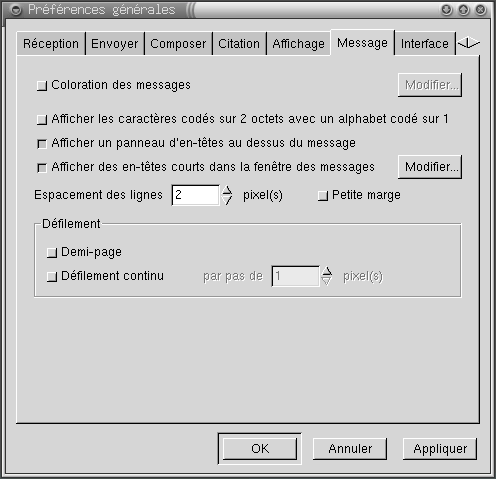
- Coloration des messages : lorsque vous validez cette option vous pouvez définir avec quelles couleurs le texte du message et les citations seront affichées ;
- Afficher les caractères codés sur 2 octets avec un alphabet codé sur 1 : cette option est nécessaire pour les langages utilisant deux octets par caractère, comme le japonais et le chinois ;
- Afficher un panneau d'en-têtes au dessus du message : si validée, cette option montre les en-têtes « De », « À » et « Sujet » du courrier sélectionné dans une zone distincte entre la vue du sommaire et celle du message ;
- Affichage des en-têtes courts dans la fenêtre des messages : cette option vous laisse sélectionner les en-têtes qui seront montrés dans la fenêtre même du message. Vous avez le choix de les montrer tous, aucun, ou d'en choisir quelques uns ;
- Espacement des lignes : cette option vous permet de définir combien de pixels séparent les lignes du texte dans la fenêtre du message ;
- Petite marge : l'activation de cette option permet d'ajouter en début de chaque ligne du message une marge de quelques pixels. Cela peut être utile pour lire de longs courriers ;
- Défilement par demi-page. : lorsque cette option est cochée, lorsque la barre d'espacement est pressée le texte dans la vue de message ne défilera que par demi-page plutôt que par page complète ;
- Défilement continu : grâce à cette option le texte dans la vue de message défilera de manière continue sans à-coups. Suivant les personnes, cela est plus reposant pour leurs yeux.
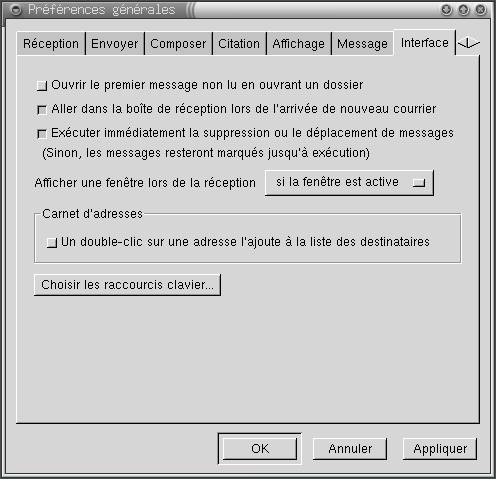
- Ouvrir le premier message non-lu dès vous entrez dans un dossier ;
- Ouvrir automatiquement la boîte de réception dès qu'un nouveau message y a été reçu ;
- Exécution immédiate des commandes suppression, déplacement et copie de messages ;
- Affichage ou pas de la fenêtre de progression de la réception des messages. Vous pouvez décider si elle s'affiche à chaque fois que la relève du courrier se fait (toujours), seulement si la fenêtre de Sylpheed est activée (si la fenêtre est active) ou jamais (jamais) ;
- Option permettant d'ajouter une adresse du carnet d'adresses à la liste des destinataires du message en train d'être composé lorsque vous double-cliquez dessus ;
- Demande de confirmation lorsque vous tentez de quitter Sylpheed ;
- Possibilité de vider automatiquement la corbeille lorsque vous quittez Sylpheed.
- Demande de confirmation lorsque Sylpheed tente de vider la corbeille quand vous le quittez ;
- Affichage d'un avertissement lorsque vous quittez Sylpheed et qu'il y a encore des messages à envoyer dans la file d'attente.
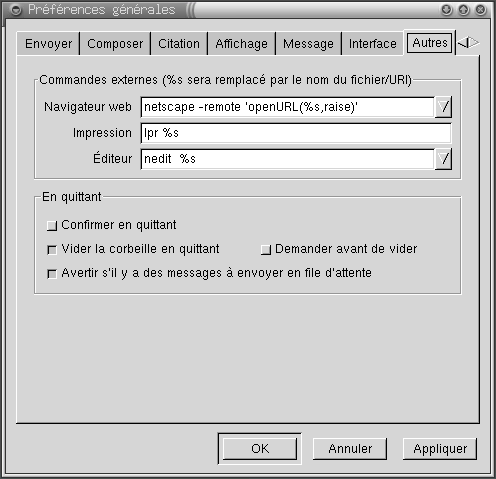
- Navigateur web : vous pouvez spécifier le nom de votre navigateur web favori (Netscape, Opera, Mozilla, Lynx, etc.). Ajoutez le symbole « %s » à la commande pour que Sylpheed sache qu'il doit fournir l'URI lorsque vous cliquez sur un lien internet dans un message ;
- Impression : vous pouvez définir le programme à lancer pour imprimer. Par défaut, il s'agit de la commande
lpr. Ajouter « %s » pour désigner le nom du fichier temporaire que Sylpheed crée pour le message sélectionné afin qu'il soit imprimé par lpr ; - Éditeur externe : vous pouvez sélectionner un éditeur externe pour écrire les courriers. Par exemple, vi, Emacs ou gedit. Notez que pour
certains éditeurs de texte tels que vi vous devez définir une fenêtre de terminal, par exemple
xterm -e vi %s, sinon l'éditeur ne pourrait pas être visible. Ici aussi, le symbole « %s » représente le nom du fichier temporaire créé par Sylpheed.
Page suivante Page précédente Table des matières