
Willkommen
Dokumentation
Unterstützung
16. Anpassung
Sylpheed bietet eine Vielzahl von Möglichkeiten, die Oberfläche den eigenen Bedürftnissen entsprechend anzupassen.
16.1 Allgemeine Einstellungen
Über "Einstellungen" -> "Allgemeine Einstellungen..." gelangt man in einen Dialog, in welchem man in mehreren Reitern folgende Optionen verändern kann:
16.2 Beschreibung der Optionen
Im Reiter "Verfassen" können folgende Einstellungen angepasst werden:
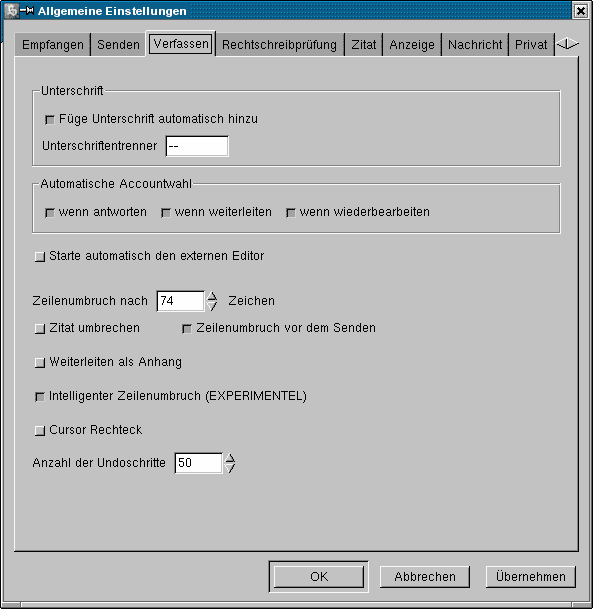
- Unterschriftentrenner (Signaturtrennzeichen): Viele Anwendungen setzen hier "-- " voraus. Das automatische Einfügen kann ein-, oder ausgeschalten werden.
- Starte externen Editor automatisch: Hier kann man einen externen Editor, den man im Reiter "Weiteres" angibt, beim Schreiben von Nachrichten automatisch starten lassen. Beim Verlassen des Editors wird der Nachrichtentext übernommen.
- Stufen der Rückgängigmachung: gibt an, wieviele Arbeitsschritte Sylpheed sich für "Bearbeiten" -> "Rückgängig" merken soll.
- Zeilenumbruch nach x Zeichen: In vielen Anwendungen werden zwischen 75 und 80 Zeichen pro Zeile dargestellt, bei längeren Zeilen erfolgt unkontrolliertes Umbrechen ("Kamm"). 72 ist ein guter Wert.
- Zitat umbrechen: passt die Formatierung des zitierten Textes dem Zeilenumbruch an.
- Zeilenumbruch vor dem Senden: Verhindert Überlängen automatisch.
- Wähle automatisch den Account für die Antworten: erkennt den Account anhand der E-Mail-Adresse.
- Zitiere Nachricht in der Antwort: fügt Text der ursprünglichen Nachricht mit Zitatzeichen in die Antwort ein.
Im Reiter "Anzeige" können folgende Einstellungen angepasst werden:
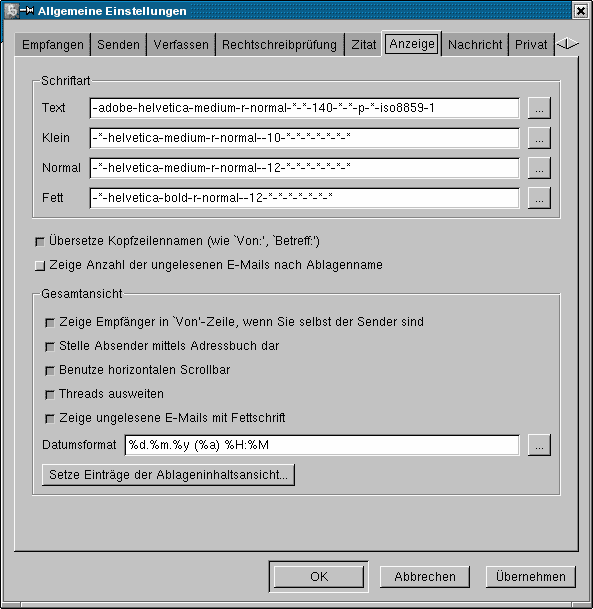
- Schriftart: Hier kann die Schriftart für die Nachrichtenansicht gewählt werden.
- Übersetze Kopfzeilennamen: Passt die Namen der Kopfzeilen der Sprache an.
- Zeige Anzahl der ungelesenen E-Mails: Erlaubt die Anzeige der Anzahl ungelesener Nachrichten direkt hinter dem Namen der Ablage.
- Zeige Empfänger in "Von:"-Zeile: Um bei Nachrichten, die man selbst geschrieben hat, den Empfänger in der Ablagenübersicht anzuzeigen.
- Benutze horizontalen Scrollbar: Schaltet die horizontale Laufleiste unterhalb der Ablageninhaltsansicht an, oder aus. Wenn ausgeschaltet, kann man nicht nach rechts scrollen um überlange Betreff-Zeilen zu lesen.
- Threads entfalten: Wenn diese Option gewählt ist, und Ansicht in Threads aktiviert ist, werden sie zusammengefaltet dargestellt, mit einem vorangestellten "+"-Zeichen. Andernfalls wird der gesamte Baum angezeigt.
- Zeige ungelesene Nachrichten mit dicker Schrift: Mit dieser Option werden ungelesene Nachrichten in der Ablageninhaltsansicht mit dicker Schrift dargestellt.
- Datumsformat: Hier kann man das Datumsformat anpassen. Mit dem "..."-Knopf kann man sich eine Liste der möglichen Symbole anzeigen lassen, inklusive Vorschau.
- Setze Einträge der Ablageninhaltsansicht...: Mit diesem Knopf kann man die in den Spalten der Ablagenübersicht angezeigten Informationen auswählen.
Der Reiter "Nachricht" bietet folgende Einstellungen:
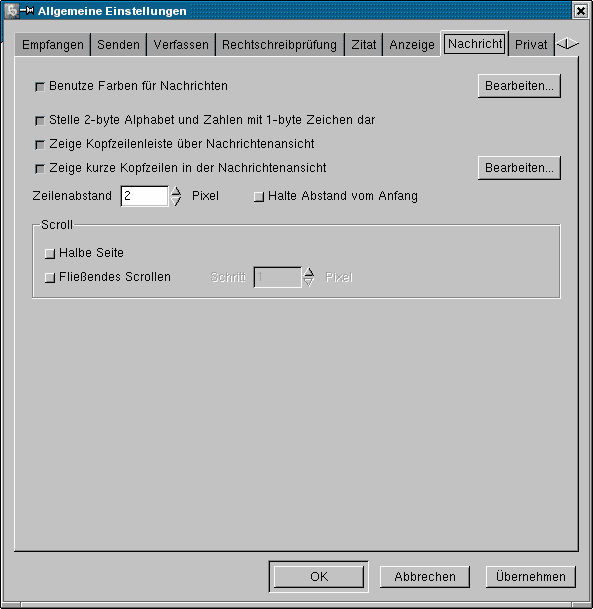
- Benutze Farben für Nachrichten: Für Nachrichtentext, verschiedene Ebenen zitierten Textes und URIs können Farben gewählt werden.
- Stelle 2-byte Alphabet und Zahlen mit 1-byte Zeichen dar: Wird benötigt für 2-byte Sprachen wie Japanisch oder Chinesisch.
- Zeige Kopfzeilenleiste über Nachrichtenansicht: Mit dieser Option werden die Kopfzeilen "Von:", "An:" und "Betreff:" in einem eigenen Bereich oberhalb der Nachricht angezeigt.
- Zeige kurze Kopfzeilen in der Nachrichtenansicht: Hier kann man die Kopfzeilen angeben, die in der Nachrichtenansicht angezeigt werden sollen. Über den "Bearbeiten"-Knopf gelangt man in einen Dialog, in welchem man sich eine Liste der gewünschten Kopfzeilen erstellen kann.
- Zeilenabstand: Hier gibt man an, wieviele Pixel Abstand Sylpheed zwischen zwei Textzeilen in der Nachrichtenansicht verwenden soll.
- Halte Abstand vom Anfang: Rückt am Anfang einer neuen Zeile in der Nachrichtenansicht etwas ein. Kann bei langen E-Mails nützlich sein.
- Scroll: Halbe Seite: Normalerweise bewirkt die Leertaste das Weiterblättern um eine Seite. Hier kann man einstellen, daß nur eine halbe Seite weitergescrollt werden soll.
- Fließendes Scrollen: Hier kann angegeben werden, daß die Leertaste statt zu blättern fließend scrollt. Kann hübsch aussehen, ist aber langsamer.
Der Reiter "Benutzerschnittstelle" bietet folgende Einstellungen:

- Erste Nachricht anzeigen beim Öffnen einer Ablage
- Wechsle zu Inbox nach dem Empfang neuer E-Mail
- Sofort ausführen beim Bewegen oder Löschen von Nachrichten
- Zeige Empfangen-Dialog: Immer, nur wenn ein Fenster aktiv ist, oder nie
- Adresse ins Ziel einfügen bei Doppelklick
- Tastenkombinationen wählen: Wechselt zwischen Vorgabesets der Tastaturkürzel
Schließlich gibt es noch den Reiter "Weiteres". Hier können Hilfsanwendungen für Sylpheed angegeben werden.
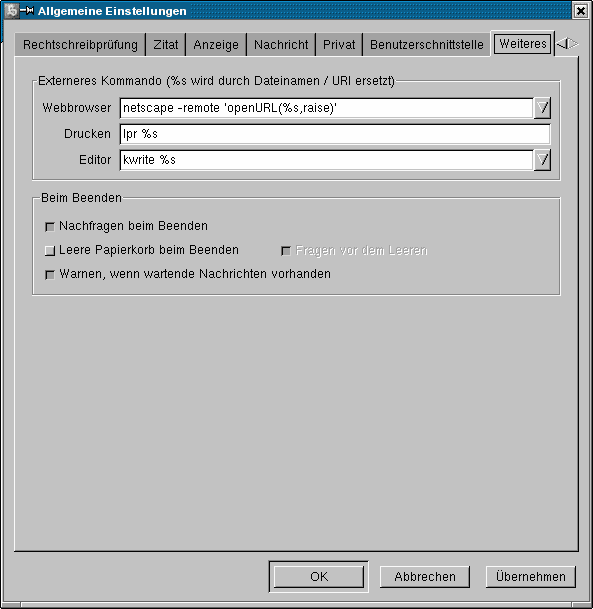
- "Internet-Browser": Hier kann man seinen Lieblings-Internet-Browser eintragen (galeon, konqueror, skipstone, lynx, mozilla, opera, netscape, etc). Mit dem %s Parameter wird die URL an den Browser weitergegeben.
- "Drucken": Hier wird das für den Druck zuständige Programm angegeben. Voreingestellt ist lpr, und %s ist der Name der temporären Datei, die Sylpheed für den Druck verwendet.
- "Editor": Hier kann man einen externen Editor angeben, mit welchem man seine E-Mails schreibt, zum Beispiel vi, emacs oder
gedit. Für textbasierte Editoren wie vi muß ein Terminalfenster angegeben werden, wie
xterm -e vi %s. Auch hier ist %s der Name der temporären Datei, die Sylpheed für die Eingabe anlegt. - Nachfrage beim Beenden: Öffnet beim Beenden ein Dialogfeld zur Bestätigung.
- Leere Papierkorb beim Beenden: Entleert den Papierkorb automatisch.
- Frage vor dem Leeren: Öffnet beim Leeren des Papierkorbs ein Dialogfeld zur Bestätigung.
- Warnen, wenn wartende Nachrichten vorhanden: Öffnet beim Beenden ein Dialogfeld zur Bestätigung, falls noch Nachrichten in der Queue-Ablage sind.
Weiter Zurück Inhalt